Master Swift Shutdown Tricks for Windows & Mac Users
- Jul 27, 2024
- 398

Accessing Shortcut Shutdown Procedures for Windows
For those who prefer the efficiency of keyboard shortcuts, Windows offers several methods to shut down your system swiftly. One such method is the Alt + F4 technique, which is straightforward and quick to execute. When you're on your desktop, simply press Alt + F4 to summon the 'Shut Down Windows' dialogue box. Then, select 'Shut down' from the drop-down menu and click OK to initiate the process.
Alternatively, the combination of Alt + Ctrl + Del provides a way to sign off and shut down your machine. First, ensure all applications are closed. Press the Alt + Ctrl + Del keys together, and from the options displayed, choose to sign out. This action will effectively shut down your Windows laptop or PC.
Windows Quick Shutdown Alternatives
Another quick shutdown shortcut for Windows users is the Win + X method. It's as easy as pressing Win + X to open the power user menu. From here, pressing U brings up the Shut Down or Sign Out options. Pressing U again will power down your machine. This shortcut is ideal for those who like a no-nonsense, minimal-step process for turning off their computer.
Regardless of your preferred method, these shortcuts provide a variety of options suitable for different users and their specific needs, making the process of shutting down your PC as seamless as possible.
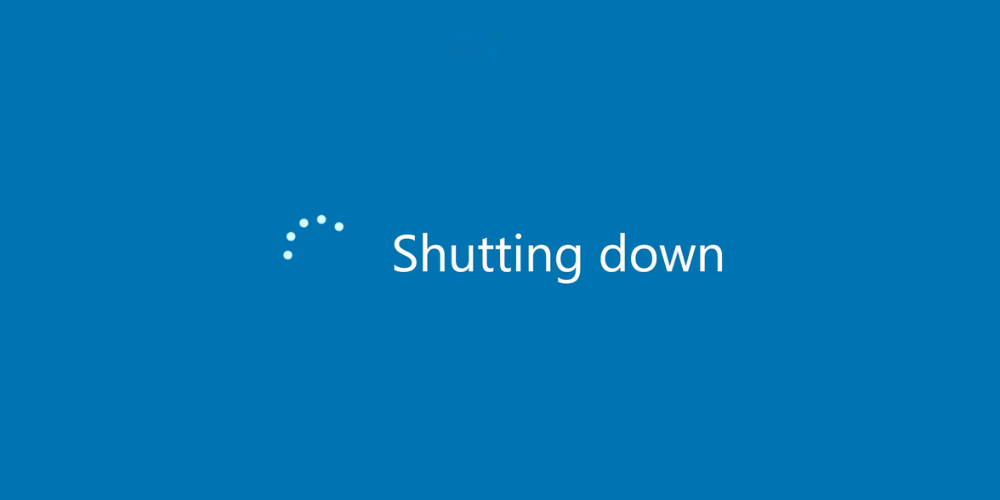
Mac Shutdown Key Combination
When it comes to Mac users, the options are a bit more streamlined. To shut down a Mac laptop or PC, there is a specific combination of keys that must be pressed: Cmd + Option + Control + Power. Executing this command will close all open applications and subsequently shut down your Mac computer. This all-in-one command is the equivalent of a one-stop shop for Mac users wanting to power down their machines quickly and efficiently.
It's important to note that this method is unique to the MacOS and showcases the operating system's focus on simplicity and user-friendliness in design. Whether you're new to Mac or a long-time user, remembering this quick shortcut can save time at the end of your day.
Shutting Down with Run Dialogue
Windows users also have access to the Run program as a means to shut down their computers. Pressing Win + R opens the Run dialogue box, where entering the command “shutdown –s” and hitting Enter will prompt an alert indicating the impending shutdown. This is a useful method for those who prefer to use command-line inputs and are comfortable with slightly more technical processes.
This approach might appeal to users who want to incorporate more keyboard-based controls into their routine or for those who seek a more 'interactive' shutdown procedure, engaging with the operating system's built-in functionalities.
Utilizing Command Prompt for Shutdown
The Command Prompt in Windows is a powerful tool with a range of uses, including shutting down your computer. Begin by pressing Win + R, type “cmd” into the box, and press Enter to launch the Command Prompt window. There, you'll need to input the command “shutdown /s”. Once you hit Enter after this command, your computer will begin its shutdown sequence.
This method serves as another alternative for users who are inclined towards more technical control over their computing environment, offering a direct interaction with the OS's core functions.
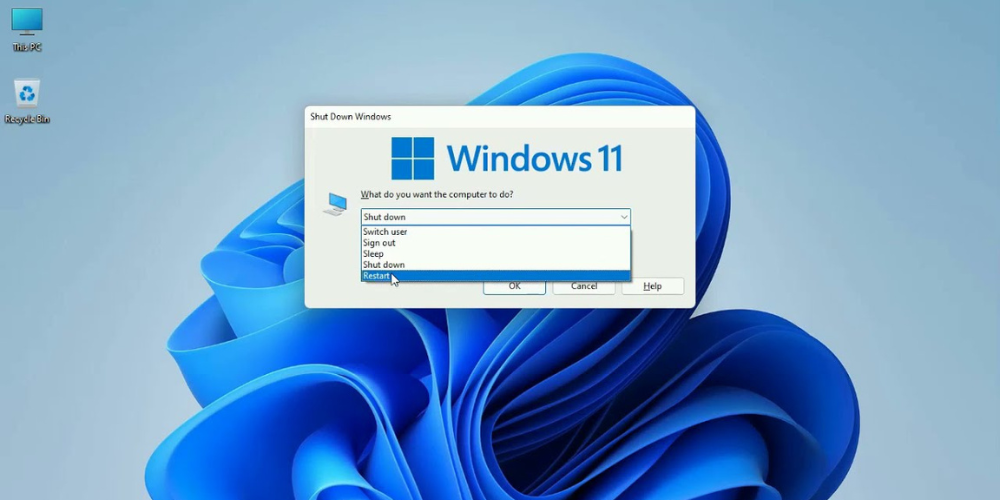
Creating a Shutdown Shortcut
Windows has a neat feature that allows users to create shortcuts for various functions, one of which can be to shut down your PC. To create a shutdown shortcut, right-click on an empty area of your desktop, navigate to New, and select Shortcut. In the dialogue box that appears, you must input the command: shutdown.exe -s -t 00 -f, then click Next to finalize your new shortcut.
Once you've created this shortcut, you can double-click the icon to shut down your computer instantly. Furthermore, you can even assign a custom shortcut key to this icon for even more convenience. By right-clicking on the newly created shutdown shortcut, going to Properties, and setting the desired key combination in the Shortcut key field, you have made the process of turning off your computer that much quicker and personalized.
Power Menu Shutdown
The last method we'll discuss is using the Power menu within the Windows start menu—a traditional and straightforward path to shutting down your PC or laptop. All that is required is to navigate to the Windows Menu, select the Power option, and click Shut Down. This method is probably the most familiar to many users and involves no key combinations or commands.
Whether you are a novice or a seasoned user, knowing multiple ways to shut down your computer can enhance your user experience. Having the option to choose according to convenience and preference is invaluable in optimizing your workflow and personal usage.