Connect Your MacBook to TV Wirelessly or Wired Easily
- Jul 14, 2024
- 403

Connecting your MacBook to a TV can transform your viewing experience, allowing you to enjoy the big-screen benefits for both work and play. Whether wirelessly via AirPlay or through a wired connection, setting this up is straightforward with the right tools and steps. Let's delve into both methods and explore how to effectively link your MacBook to your TV.
Using AirPlay for Wireless Connection
To connect your MacBook to a TV wirelessly, you'll need an AirPlay 2-compatible smart TV or streaming stick. AirPlay enables you to share and extend your MacBook's display without any cables. First, ensure both your TV and MacBook are connected to the same Wi-Fi network. Next, on your MacBook, click on the 'Control Center' icon located on the menu bar, then select 'Screen Mirroring'.
If 'Screen Mirroring' is not visible, navigate to 'System Preferences' found in the Apple menu, click 'Displays', and ensure the 'Show mirroring options in the menu bar when available' box is checked. This will make the mirroring option accessible. Select your TV from the list in the AirPlay/Screen Mirroring menu to immediately begin mirroring your MacBook display onto your TV screen.
Extending Your MacBook Display
Besides mirroring, you can also extend your MacBook display to use the TV as an additional screen. Go to the 'Display' settings in 'System Preferences', click on the 'Arrangement' tab, and uncheck 'Mirror displays'. This allows you to arrange the display boxes representing your devices. Position the TV display either before or after your MacBook display according to your preference.
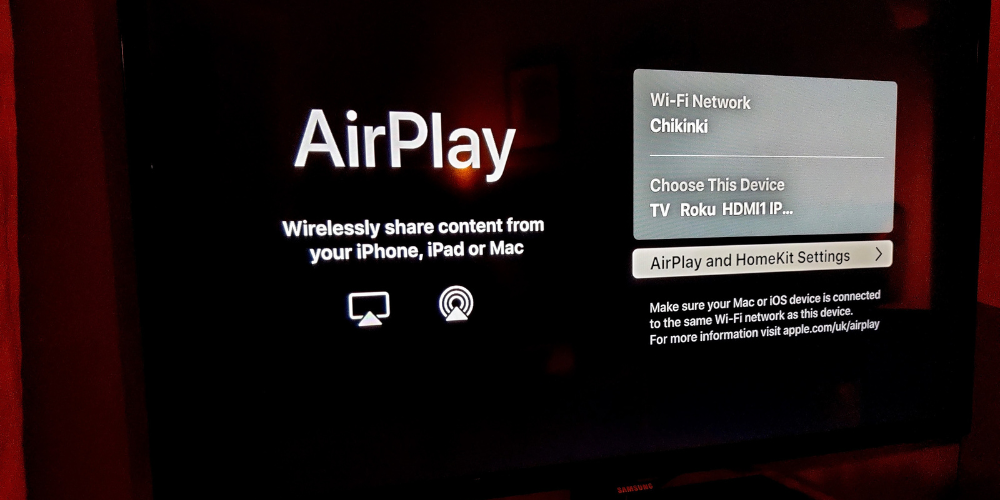
Once you've configured the extended display settings, your TV can function as an extra workspace. This is particularly useful for multitasking, providing more screen real estate for various applications. When you're ready to disable the screen extension or mirroring, simply go back to the AirPlay/Screen Mirroring menu and select 'Off'.
Wired Connection Alternative
If your TV does not support AirPlay, a wired connection is a reliable alternative. Find a suitable cable that can connect your MacBook’s Thunderbolt, HDMI, or DVI port to your TV’s HDMI input or another video input port that is available. Modern MacBooks typically feature Thunderbolt ports, so you may need an adapter to enable this connection.
Once connected, your MacBook should recognize the TV. To adjust the display settings, go to the Apple menu, select 'System Preferences', then 'Displays'. On the 'Display' tab, choose 'Default for display' to use the TV’s best resolution automatically or 'Scaled' for custom resolution settings. This ensures optimal visuals on the larger screen.
Configuring Audio Output
To route audio through your TV when connected to your MacBook, visit 'System Preferences' once more, but this time, select 'Sound'. Click on the 'Output' tab, and choose your TV from the list. This action directs all audio from your MacBook to be played through the TV’s speakers, providing an enhanced audio-visual experience.
After enjoying your content, simply disconnect the cables to revert to the standard MacBook operation. These straightforward steps make it easy to switch between using your MacBook’s built-in display and your TV as a larger alternative. For frequent users, dedicating a specific cable or adapter reduces setup time in future uses.
Selecting the Right Cable and Adapter
When opting for a wired connection, the most crucial step is selecting the appropriate cable and adapter. Modern MacBooks primarily utilize Thunderbolt 3 (USB-C) ports, which mandate a specific USB-C to HDMI or DisplayPort adapter for compatibility with your TV. Look for high-quality cables to ensure a stable connection and minimal signal degradation for both video and audio.

If your MacBook features an older port, such as an HDMI or DVI port, suitable direct cables connecting those ports to your TV’s input can be used without additional adapters. Always refer to your TV’s manual to understand its input options, and choose a cable length that allows flexibility in device placement without clutter.
Maintaining Connection Stability
Ensuring a stable and strong Wi-Fi network is critical for a seamless AirPlay experience. Positioning your MacBook and TV within a reasonable range of your router can help maintain a robust connection. For wired setups, regularly check cable conditions to prevent wear and connectivity issues over time.
Avoid routing cables through areas with high foot traffic or placing excessive stress on connectors. Proper cable management with clips or ties can help maintain an organized space and reduce potential damage. Investing in a high-quality router and keeping firmware updated can also enhance overall performance for wireless configurations.
Customizing Display Preferences
Personalizing how your MacBook interacts with your TV can enhance usability. Through the 'Displays' preference pane, you can customize resolution, brightness, and color settings to match your viewing environment. Some advanced settings also include color calibration and night shift modes, further tailoring the display to your needs.
For those using the extended display feature, arranging screen positioning according to work habits (left or right alignment) significantly influences workflow efficiency. Remember to save these settings so that your MacBook automatically applies them whenever connected to the TV.
Utilizing TV’s Built-in Features
Many modern TVs come with additional features, such as game modes or picture enhancement settings, that improve viewing experiences for specific tasks. Exploring and activating these features when using your TV with a MacBook can provide a more immersive experience for activities like gaming, watching movies, or even video editing.

Refer to your TV's manual to understand these built-in features and how to toggle them on or off. Combining these with your MacBook's settings fine-tuning can maximize the display’s potential and ensure enjoyable sessions irrespective of the content.
Multi-device Connectivity
Your TV might support connections from various devices, including gaming consoles, streaming sticks, and soundbars. Allocating different ports for each device ensures easy switching without repeatedly plugging and unplugging cables.
If your TV features a limited number of ports, consider investing in a multi-port switcher. This device allows multiple inputs to be connected simultaneously while providing an easy way to toggle between them using a remote. This setup maintains cleanliness and offers an uninterrupted viewing experience.
Troubleshooting Connection Issues
Occasionally, you might encounter hiccups when setting up the connection between your MacBook and TV. Common issues include unrecognized devices, poor picture quality, or no sound. For wireless connections, ensure both devices are on the same network and have sufficient signal strength. Restarting both the MacBook and TV can often resolve these issues.
In terms of wired connections, verifying that all cables are securely connected and functional is essential. Testing with another cable or port can help isolate the problem. If issues persist, consulting your MacBook's and TV’s manuals for troubleshooting steps or seeking online support from manufacturer websites is advisable.